Menginstalasi Sistem Operasi Berbasis Teks Dengan Linux Suse
Linux
adalah sistem operasi yang sangat fleksibel dan dapat memenuhi beragam
kebutuhan. Karena flesibilitasnya inilah maka apabila konfigurasi yang
dilakukan tidak sesuai dengan kebutuhan maka pengguna tak dapat
memperoleh kinerja yang optimal. Dalam melakukan persiapan instalasi
perlu diketahui kebutuhan-kebutuhan yang harus dipenuhi saat melakukan
instalasi. Kebutuhan-kebutuhan yang dimaksud adalah kebutuhan akan
hardware yang akan mendukung maksud dan tujuan proses instalasi juga
mengenai kegunaan perangkat komputer yang akan diinstal sistem operasi
Linux.
Di
samping mengetahui kebutuhan-kebutuhan seperti di atas, diharapkan para
pengguna juga mengetahui spesifikasi hard ware yang dimilikinya. Hal ini penting dalam proses instalasi sistem operasi linux.
1) Mengenali hardware yang digunakan
Sebaimana
telah disebutkan diatas, berbeda dengan proses instalasi sistem operasi
lainya, sebelum instalasi linux perlu dikenali terlebih dulu hardware
komputer yang akan digunakan. Hal-halk yang perlu dikenali antara lain:
a) Konfigurasi Keyboard
Konfigurasin keyboard haruslaha diberitahu. Dalam masalah keyboard ini hal yang perlu diketahui
- Keymap (layout) misalnya English/Us
- Koneksi Ps/2 atau biasa
Untuk melihat konfigurasi keyboard gunakan layout keyboard seperti di windows anda. Untuk mengetahuinya klik Start à.Settings à Control Panel à Keyboard. Di keyboard Properties Pilih Tab language. Silahkan diingat layout keyboardnya.
b) Konfigurasi Mouse
Konfigurasi mouse yang perlu diketahui:
Merk misalnya Logitech
Jenis .......... misalnya Serial atau bus
Jumlah tombol .......... misalnya 2 atau 3
Koneksi colokan.......... misalnya COM atau PS/2
Untuk mengatahuinya koneksi, lihat conector mouse dengan CPU (port), seperti pada gambar 1. Di bawah
Gambar 1. Macam-macam conector pada mouse
c) Network Interface Card (NIC)
Hal-hal yang perlu diketahui:
Merk misal D-Link
Tipe misal NE2000 (ISA)
IRQ misal 0x5
I/O misal 0x300
Koneksi misal UTP
d) Sound Card
Hal-hal yang perlu diketahui:
Merk misal Sound Blaster
Tipe misal AWE 16
IRQ misal 0x7
I/O misal 0x220
DMA Channel misal DMA = 1 dan 5
e) Graphic Card (VGA card)
Hal-hal yang perlu diketahui
Merk misal SiS
Bus misal PCI/AGP
RAM misal 1 MB
Chipset misal SiS
f) Monitor
Hal-hal yang perlu diketahui
Jenis misal SVGA
Merk monitor misal Acer
Tipe misal 33D
Frekuensi vertikal misal 31.5-35 Hz
Frek Horizontal misal 50-90 KHz
Resolusi misal 800 x 600, 1024x768
g) Hard Disk
Hal yang perlu diketahui tentang hard disk
Tipe misal IDE
Silinder misal 3148
Head misal 16
Sektor misal 63spt
Translasi geometris misal Tidak
Kapasitas misal 1624,6Mb
Untuk
kapasitas hard disk, yang lebih penting lagi adalah space yang masih
tersedia di hardisk. Untuk melihatnya anda bisa gunakan fasilitas chkds under DOS atau properties melalui explorer windows.
Mengetahui
kapasitas hardisk penting karena untuk merencanakan partisi yang akan
dibuat. Perlu diketahui bahwa dalam instalasi LINUX pembuatan partisi
perlu dilakukan. Partisi adalah usaha membagi-bagi harddisk untuk
memudahkan penempatan file/system.
Untuk membuat partisi dapat dilakukan under DOS dengan perintah fdisk, atau menggunakan softaware pambagi partisi lainya seperti partition magic (under windows).
Pada
umumnya, jika anda membeli komputer baru, maka hanya terdapat satu
partisi di hardisk, yaitu C. Dengan kondisi ini, tidak memungkinkan anda
untuk menginstal linux. Jadi resize partisi C di windows dengan
software pembagi partisi yang ada, sehingga terdapat partisi kosong
untuk instalasi Linux.
Ruang/space
hard disk yang dibutuhkan dalam instalasi linux, tergantung
konfigurasi/tujuan penggunaan sistem operasi linux itu sendiri,
misalnya:
Standalone (kecil)
Konfigurasi ini membutuhkan 500Mb space hard disk, 100Mb untuk root /, 32-40Mb untuk partisi swap dan sisanya untuk direktori ‘‘/usr’’.
Standalone (menengah)
Jika
tersedia ruang kosong sekitar 1Gb space untuk Linux, maka dapat
dimanfaatkan dengan pembagian sebagai berikut 100Mb untuk root "/ "; 64Mb untuk swap; 100Mb untuk direktori "/home" dan sisanya untuk direktori /usr.
File server
Pada
kebutuhan pemakaian komputer sebagai file server ini, kinerja hard disk
sangat dibutuhkan. Sehingga yang perlu diperhatikan adalah performa dan
controller yang digunakan. Bila memungkinkan, sebaiknya digunakan hard
disk dengan controller SCSI. Misal, diasumsikan akan disediakan sebuah
file server untuk 25 pengguna (direktori home mereka). Jika rata-rata
pengguna membutuhkan 80MB space pribadi, sebuah HDD 2GB yang ter-mount
dibawah direktori home sudahlah cukup memadai. Jika ada 40 pengguna,
dibutuhkan 4GB. Dalam kasus seperti ini, ada baiknya jika dipisahkan
memjadi dua bagian, masing-masing 2GB karena mereka akan melakukan
berbagi beban dan proses akses data.
Printer server/router
Bila
diinginkan pengoptimalan mesin tua sehingga tidak perlu dibuang, misal
perangkat komputer 386SX20 dengan 80Mb HDD-nya. Mesin ini dapat
digunakan sebagai firewall atau gateway ke internet. Hal ini dapat dilakukan dengan membagi hard disk menjadi dua partisi dengan kapasitas 16
Mb untuk swap dan sisanya untuk root.
2) Media Instalasi Linux
Linux
dapat diinstal menggunakan beberapa media sumber, CDROM, Network (NFS),
network (FTP) ataupun hard disk, bahkan melalui Internet langsung pun
Linux dapat diinstal.
3) Memulai Instalasi Linux Suse
Sebagaimana
kita ketahui bahwa saat ini banyak berkembang distro LINUX. Pada modul
ini dipilih distro linux SuSe. Salah satu alasan kenapa dipilih linux
SuSe adalah bahawa dalam instalasi linux SuSe panduan instalasi dapat
dipilih bahasa indonesia (pada linux yang lain belum). Tentu hal ini
sangat membantu user.
Sebelum memulai instalasi, ada beberapa hal penting yang perlu diperhatikan :
· Pastikan sistem komputer anda dapat memboot, baik melalui CD ROM ataupun disket
· Terseida partisi dengan ruangan yang cukup untuk melakukan instlasi Linux
· CDROM yang digunakan didukung oleh Linux.
Setelah semuanya beres, maka instalasi linux SuSE siap dilakukan.
CD source/master Linux merupakan CD yang dapat langsung diboot bila ROM BIOS anda mendukung. Bila tidak maka dapat digunakan disk boot. Pada penjelasan ini diasumsikan ROM BIOS komputer yang digunakan dapat langsung mem-boot dari CDROM.
Untuk itu ROM BIOS perlu diset terlebih dahulu agar proses boot dilakukan diawali dari CDROM.
· Saat komputer melakukan booting tekan dan tahan tombol DEL, hal ni akan membawa ke menu SET UP BIOS C-MOS
· Pilih Advance BIOS, akan muncul seperti gambar 2.
· Jadikan CD-ROM sebagai first booting system
· Simpan dan keluar dari Set Up BIOS
· Masukkan CD bootable Linux Suse ke dalam CD rom
· Lakukan booting lagi. Kali ini Komputer booting melalui CD ROM
Phoenix - Award BIOS CMOS Setup Utility
Advanced CMOS Features
| |||
1st Boot Device
|
Floppy
|
D000, 16 K Shadow
|
Disabled
|
2nd Boot Device
|
IDE-0
|
D400, 16 K Shadow
|
Disabled
|
3rd Boot Device
|
CD-Rom
|
D800, 16 K Shadow
|
Disabled
|
4th Boot Device
|
Disabled
|
DC00, 16 K Shadow
|
Disabled
|
Try Other Boot Device
|
Yes
| ||
SMART for HARD Disk
|
Disabled
| ||
Quick Boot
|
Enabled
| ||
Boot Up Num lock
|
On
| ||
Floppy Drive Swap
|
Disabled
| ||
Floppy Drive Seek
|
Disabled
| ||
PS/2 Mouse Support
|
Enabled
| ||
Primary Display
|
VGA/EGA
| ||
Password Check
|
Setup
| ||
Internal Chache
|
Enabled
| ||
External Chache
|
Enab;led
|
ESC : Quit
|
¯¬®: Select Item
|
C000, 16 K Shadow
|
Chache
|
F1 : Help
|
PU/PD/+/-:Modify
|
C400, 16 K Shadow
|
Chache
|
F5 : Old Value
|
(Shift)F2: Change Color
|
C800, 16 K Shadow
|
Disabled
|
F6 : Load BIOS DEfault
| |
CC00, 16 K Shadow
|
Disabled
|
F7 : Load SETUP Default
| |
Gambar 2. Setup BIOS
Setelah sistem memboot dari CD bootable linux suse, akan segera tampak banner pertama yang bertuliskan ‘‘SYSLINUX ..... ‘‘ dan setelah muncul kata-kata "boot:" pada screen. Dilanjutkan dengan penekanan ENTER, dan akan segera tampil pesan sebagai berikut :
Loading initdisk.gz.....
Loading linux.....
Uncompresing linux....
Setelah itu pilihlah bahasa yang digunakan untuk menginstal. Misal bahasa Indonesia. Linux SuSE mendukung lebih dari 8 bahasa. Kemudian pilihlah display yang digunakan apakah layar berwarna atau monokhrom.
Langkah selanjutnya adalah pemilihan jenis keyboard. Isikan sesuai dengan spesifikasi keyboard anda!
Selanjutnya akan segera muncul menu utama dari program instalasi (linuxrc).
Menu utama ini mencakup beberapa pilihan. Pilihan-pilihan yang ada pada
menu utama dan keteranganya dapat dilihat pada tabel/box 1 di bawah:
Tabel 1. Menu Utama dalam Instalsi Linux SuSE
Dalam menu utama ini secara detail diterangkan bahwa untuk memulai instalasi dilakukan dengan memilih ‘‘Instalasi/Sistem dijalankan’’. Setelah pilihan "Instalasi/Sistem dijalankan"
maka akan keluar pilihan menu Instalasi. Pilihan-pilihan yang ada pada
menu instalasi beserta keterangnya dapat dilihat pada pada tabel/box 2
di bawah.
Tabel 2. Menu “Instalasi /Sistem Dijalankan”
Menu ini dapat dilanjutkan dengan memilih menu “Memulai Instalasi”.
Langkah
selanjutnya adalah penentuan media sumber untuk instalasi. Linux dapat
diinstalasi menggunakan beberapa media sumber, CDROM, Network (NFS),
network (FTP)ataupun hard disk, bahkan melalui Internet langsung pun
Linux dapat diinstal. Tetapi dalam hal ini diasumsikan instalasi melalui
media CD ROM sehingga pilihlah media sumber, Dalam hal ini dipilih CDROM.
Setelah salah satu media sumber dipilih, dalam hal ini adalah CDROM, maka segera keluar pesan ‘‘Mencoba mengaitkan (mount) CDROM’’. Dan diikuti dengan pesan ‘‘Memuatkan data ke ramdisk (11218)’’. Pada tahapan ini sistem instalasi mulai memuatkan program untuk melakukan instalasi. Hal ini ditampakkan dari pesan ‘‘Mulai menjalankan YaST ....’’ dan diikuti pesan ‘‘YaST version .......... SuSE GmBH’’
Setelah YaST selesai keluar “menu instalasi”. Pada menu instalasi ini ada beberapa pilihan, antara lain:
· Instal linux dari awal, menu ini digunakan untuk menginstal sistem opersi linux pada hard disk yang belum ada sistem operasi Linux-nya.
· Meng-upgrade sistem linux, merupakan fasilitator untuk memperbaharui/meng-upgrade sistem Linux yang telah dimiliki sebelumnya.
· Instalasi dengan menggunakan modus ekpert akan langsung mengantar anda ke fasilitas setup tool yang bernama YAST, dan anda akan menentukan sendiri alur instalasi dari mempartisi hingga pengaturan sistem administrasi.
· Batal - tidak dilakukan instalasi akan mengembalikan ke tampilan instalasi/sistem dijalankan.
Jika di hardisk anda belum ada sistem operasi linux, berarti anda harus memilih “Instal linux dari awal”
a) Pembuatan partisi dan filesystem
Linux menggunakan filesystem yang berbeda dengan DOS/Windows. Filesystem yang digunakan Linux dikenal dengan nama ext2. Walau begitu sebetulnya Linux dapat diinstal di partisi DOS dan dikenal dengan nama UMSDOS. Akan tetapi dalam penjelasan ini diasumsikan dilakukan instalasi secara biasa yang menggunakan file system Linux native yaitu ext2.
Langkah berikutnya adalah proses pembuatan partisi dan filesystem. Pengguna akan dibawa ke menu ‘‘PARTISI HARD DISK’’ ada dua pilihan yaitu "Jangan mempartisi"
pilihan ini digunakan bila kita ingin menggunakan partisi lama yang
pernah ada (bila sebelumnya telah ada sistem Linux di hard disk
tersebut). Pilihan kedua adalah bagi yang pertama kali menginstal Linux
di hard disk tersebut, sehingga untuk itu kita pilih pilian kedua ini
yaitu ‘‘ Sedang mempartisi’’
Selanjutnya
muncul pilihan berapa besar penggunaan ruang yang dipakai untuk Linux.
Anda dapat melakukan proses partisi secara manual ataupun secara
otomatis memanfaatkan sisa hard disk. Karena diasumsikan seluruh hard
disk akan digunakan sebagai Linux, maka dipilih ‘‘Seluruh HD’’. Jika anda ingin mempartisi sendiri pilih “Mempartisi”.
Salah satu partisi yang wajib ada pada sistem Linux adalah partisi swap. Partisi ini digunakan sebagai virtual memory,
yaitu hard disk yang digunakan seakan-akan sebagai suatu RAM. Secara
otomatis sistem instalasi akan membuat partisi ini untuk anda, selama
pembuatan partisi ini pesan "Partisi akan digunakan sebagai ruang swap’’ akan muncul.
Setelah
pembuatan partisi selesai, maka secara otomatis akan dilanjutkan dengan
pembuatan file system. Linux menggunakan file system yang bernama ext2. File
system ini tidak membutuhkan proses defragmentasi walaupun telah lama
dipakai. Pada saat proses pembuatan file system yang secara otomatis
dijalankan oleh program instalasi ini akan dimunculkan pesan ‘‘Pembuatan filesystem ...’’
Dengan
memilih pembuatan file system dan partisi secara otomatis, maka akan
dideteksi adanya hard disk dan mendeteksi ruang kosong pada hard drive
tersebut. Kemudian sisa ruang kosong ini akan digunakan seluruhnya untuk
partisi yang dibutuhkan pada Linux. Partisi Linux native, dan partisi swap akan dibuat ecara otomatis dengan pembagian sebagai berikut :
· Partisi /boot yang berukuran 2 MB atau 1 silinder
· Partisi swap, yang berukuran 2 kali RAM yang terinstal dan tidak lebih dari128 MB
· Sisa ruang digunakan sebagai partisi root (‘‘ / ’’).
b) Menginstal Paket aplikasi
Kemudian
sampai tahapan pada pemilihan dan instalasi paket yang dibutuhkan.
Ketika menginstal Linux bukan hanya sistem operasinya saja yang
diinstal, akan tetapi dapat sekaligus dengan beratus-ratus program
aplikasi. Hal ini sering menimbulkan bahwa menginstal Linux itu sulit
dan lama, akan tetapi sebetulnya hal itu terjadi karena sekaligus dengan
proses menginstall berbagai program aplikasi.
Pada tahapan menginstal paket aplikasi akan segera ditampilkan menu instalasi dari YaST.
Pilihan yang ada pada menu “instalasi paket program/aplikasi antara lain:
· Memuatkan/load konfigurasi, dengan menu ini pengguna dapat memilih konfigurasi instalasi yang lainnya.
· Menyimpan konfigurasi,
menu ini memungkinkan pengguna menyimpan konfigurasi instalasi yang
dibuat. Dengan cara ini memudahkan penginstalan di komputer lain dengan
konfigurasi paket aplikasi yang sama.
· Mengubah/membuat konfigurasi, menu ini digunakan untuk mengedit dan memilih program aplikasi yang akan diinstal untuk suatu konfigurasi instalasi
· Informasi paket, mengetahui deskripsi tentang suatu paket
· Menginstal paket, menginstal suatu paket program
· Menghapus paket, menghapus paket yang telah terinstal. Proses ini akan diikuti oleh pembuatan back up.
· Menu utama, kembali ke menu utama instalasi.
Untuk mulai menginstal paket program dilakukan dengan memilih ‘‘Memuatkan (load) konfigurasi’’. Bila ruang kosong yang digunakan akan kurang dari 5% akan muncul pesan kesalahan.
Setelah itu dilanjutkan menginstall sistem Linux dan aplikasi, menu instalasi paket akan muncul pilih ’Teruskan’
Pada Linux SuSE suatu set pilihan aplikasi disebut dengan konfigurasi.
Sehingga misal untuk menjadikan suatu komputer sebagai server network
telah tersedia suatu konfigurasi jaringan, untuk keperluan pemrograman
telah tersedia suatu konfigurasi development. Pengguna pun dapat membuat
konfigurasi ini sendiri sehingga dapat dipilih program aplikasi favorit
apa saja yang akan diinstal untuk suatu kebutuhan.
Jika diinginkan menginstal seluruh aplikasi yang ada, maka pilih konfigurasi ‘‘[X]* SuSE Almost everything’’. Bila kita ingin mengganti pilihan lakukan dengan menekan tombol SPASI dan pilih "Muatkan"
Pada
menu instalasi paket ini anda dapat melihat paket program apa saja yang
akan diinstal dengan melihat pada menu "Informasi paket" ataupun dengan
cara memilih "Mengubah/membuat konfigurasi". Setelah itu pilihlah
kelompok paket yang akan dilihat dengan cara menekan ENTER. Akan
ditampilkan nama program aplikasi dan keterangannya. Setiap paket bisa
dipilih dengan cara menekan SPASI. Pada sebelah kiri dari nama program
akan ditampilkan tanda yang menunjukkan status pemilihan yaitu :
[ ] menunjukkan paket ini belum diinstal
[X] menunjukkan paket ini akan diinstal
[i] menunjukkan paket telah terinstal
[D] menunjukkan paket akan dihapus
[R] menunjukkan paket akan diperbaharui (diganti)
Setelah
memilih salah satu konfigurasi maka segera kembali ke menu instalasi,
proses instalsi paket dapat dimulai dengan memilih ‘‘Mulai Instalasi’’. Dan segera keluar satu pesan mengenai pengujian keterkaitan antar program dan library yang harus diinstal. Pilihlah "OTOMATIS" sehingga pengujian keterkaitan dilakukan otomatis, hingga muncul pesan bahwa "Tak ada keterkaitan yang dapat diketahui secara otomatis". Setelah itu pilihlah ‘‘Teruskan’’
Ketika
melakukan pengujian keterkaitan YaST akan menampilkan hasil pengujian
yang menggunakan logika Boolean. Arti operator tersebut adalah sebagai
berikut :
· AND berarti
bila paket yang bersangkutan akan diinstal, maka seluruh paket yang
daftarnya ditampilkan harus diinstal pula. Sebagai contoh bila akan
menginstal compiler maka harus juga diinstal file include dan file lib.
· OR berarti bila paket yang bersangkutan akan diinstal, paling tidak satu dari paket yang daftarnya ditampilkan harus diinstal pula
· EXCL berarti
jika paket yang bersangkutan akan diinstal maka tidak ada satupun dari
paket yang daftarnya ditampilkan boleh diinstal juga
Setelah
itu sistem akan menyalin program dan melakukan unkompress hingga semua
paket terinstall (sekitar 400 paket) jumlah paket ini tergantung CD
Linux yang digunakan dan konfigurasi yang dipilih. Bila menggunakan SuSE
yang lengkap maka program instlasi akan meminta untuk memasukkan CD
berikutnya. Bila kita salah memasukkan CD yang diinginkan maka akan ditampilkan pesan peringatan. Masukkanlah CD yang diminta dan tekan "Teruskan". Setelah semua paket diinstal, maka kembali ke menu instalasi. Setelah itu diakhiri dengan memilih ‘‘Menu utama’’.
c) Menginstal Kernel dan pembuatan disk boot
Setelah
proses instalasi paket aplikasi maka akan dilanjutkan dengan proses
menginstal kernel yang dibutuhkan, akan tertampil pesan "Mencari image yang dapat diinstal"
dan setelah itu tertampil daftar kernel yang dapat dipilih. Dan
pengguna dapat memilih kernel sesuai dengan perangkat keras yang
dimilikinya.
Pada konfigurasi umum dapat digunakan kernel Standard (E) IDE-Kernel. Pilihlah kernel ini dan segera proses instalasi kernel dilanjutkan dan menampilkan pesan "Menginstal kernel yang dipilih"
Setelah kernel selesai diinstal tahapan berikutnya membuat disket boot untuk kondisi emergency. Disket ini sangat dibutuhkan, sehingga proses sebaiknya dilanjutkan dengan menekan ‘‘Ya’’. Yakinkan anda telah menyediakan sebuah disket yang terformat dan tidak memiliki sektor yang rusak
d) Menginstal LILO
Proses instalasi dilanjutkan dengan menginstalasi program yang berfungsi sebagai loader,
yaitu program yang pertama kali dijalankan ketika komputer dinyalakan.
Program ini akan memuatkan sistem operasi. Gambar instalasi LILO dapat
dilihat pada gambar 9.
Jangan masukkan apapun kedalam ‘‘Baris tambahan untuk parameter kernel’’,ini hanya dilakukan ketika ingin memberikan parameter khusus ketika sistem melakukan proses
booting. Pada umumnya hal ini tidak dibutuhkan. Tekanlah TAB untuk bergerak ke entri berikutnya
LILO dapat diinstal pada berbagai lokasi, dapat di Master Boot Sector (MBR) atau Boot sector dari partisi root.
Jangan diubah isian ‘‘Boot delay’’ dan tekanlah TAB jangan menggunakan opsi ‘‘linear’’.
Proses
instalasi LILO dimulai dengan membuat suatu konfigurasi baru. Satu
konfigurasi dibutuhkan untuk tiap sistem operasi yang ingin diboot
dengan menggunakan LILO. Untuk mulai membuat suatu konfigurasi dilakukan
dengan menekan tombol F4.
Setiap konfigurasi untuk suatu sistem operasi dapat diberi label tertentu. Masukkan ’linux’ pada masukan ‘‘nama konfigurasi’’. Dan tekan ENTER
Karena yang akan diboot adalah sistem operasi Linux maka pilihlah ‘‘Boot Linux’’
pada isian sistem operasi. Partisi root yang akan diboot akan diset
seara otomatis. Biasanya tak perlu mengubah hal ini. Lanjutkanlah dengan
menekan TAB dan lalu "Teruskan" Maka akan segera ditampilkan konfigurasi LILO yang telah dibuat. Pada kotak "Konfigurasi boot ..." telah tertulis "linux" (sesuai dengan label yang dibuat)
Proses
pembuatan konfigurasi ini dilakukan untuk setiap sistem operasi yang
terinstal dengan label yang berbeda. Karena dalam bahasan ini dianggap
hanya ada satu sistem operasi yaitu Linux, maka setelah selesai proses
diatas dapat dilanjutkan dengan menekan tombol "Teruskan" dan segera muncul keterangan mengenai konfigurasi LILO dengan pesan "Berikut ini adalah keluaran perintah .... Added linux *" lalu lanjutkan dengan menekan "Teruskan" lagi maka akan segera dilakukan instalasi LILO dan ditandai dengan pesan "Sedang menjalankan LILO"
e) Setting Waktu
Setelah proses instalasi LILO selesai maka dilanjutkan dengan proses penentuan sistem pewaktuan dan menampilkan pesan "Proses pencarian deskripsi zona waktu".
Setting
waktu dapat dilakukan dengan cara: Pertama kali kita menentukan posisi
tempat komputer berada dan sistem pewaktuan yang digunakan, misal
digunakan Asia/Jakarta
Kedua menentukan sistem pewaktuan. Linux mendukung 2 sistem pewaktuan yaitu GMT dan Waktu lokal. Sebaiknya gunakan Waktu lokal kecuali sistem BIOS yang digunakan telah diset ke GMT (Greenwich Mean Time)
f) Pembuatan Password untuk ROOT dan Account User
Setelah proses proses diatas, sistem akan di boot ulang. Kemudian akan keluar tulisan "Welcome to SuSE Linux ", dan pada saat ini harus diisikan password untuk ROOT. "Root" adalah pengguna yang paling tinggi tingkatannya.
Langkah
selanjutnya adalah pembuatan user Linux. Karena Linux adalah sistem
operasi multi user maka perlu dibuat acccount untuk user yang dapat
menggunakan sistem.
Tahapan
berikutnya adalah pengaturan modem. Pada modul ini kita tidak membahasa
hal-hal yang terkait jaringan, termasuk modem . Oleh sebab itu
diasumsikan modem tidak ada, maka pilih “tidak”.
g) Konfigurasi Mouse
Dilanjutnya dengan konfigurasi mouse. Setelah muncul dialog konfirmasi/persetujuan set-up mouse, pilih ‘‘Ya’’, lalu muncul kotak dialog seperti dibawah.
h) Persetujuan GPM
Perlu
diketahui, bahwa linux mempunyai program GPM yang memungkinkan
fasilitas copy and paste antar terminal. Untuk menggunakan fasilitas ini
ketika muncul konfirmasi/persetujuan mengenai GPM, pilihlah ‘‘Ya’’’.
i) Tahapan Akhir Instalasi
Setelah itu akan keluar informasi bahwa YaST akan diakhiri, dan tekan ‘‘Teruskan’. Kemudian akan tampil pesan yang menyatakan bahwa sistem Linux utama telah terinstal maka dapat dilanjutkan dengan menekan ENTER
Selanjutnya YaST segera menginisialisasi paket-paket yang diinstal dan setelah keluar pesan "Press <RETURN> to continue..." maka proses instalasi paket pun sudah selesai. Lanjutkan dengan menekan tombol RETURN tersebut.
Setelah penekanan tombol RETURN maka dilakukan proses pindah ke modus multi user, yang ditandai dengan pesan "INIT : Entering runlevel 2".
Setelah itu dapat dilakukan proses login sebagai root, dan sistem dapat
dikonfonfigurasi lebih lanjut ataupun digunakan. Jika sebagai root dan
akan tampil shell prompt sebagai berikut :
root@fatchul :/> #
Sebetulnya
pada saat ini di back ground program instalasi (linuxrc) menjalankan
beberapa proses administratif. Apabila proses belum selesai dan komputer
dimatikan, maka pada saat berikutnyaketika komputer dinyalakan program
ini akan dijalankan kembali. Untuk mengetahui sampai pada tahap mana
proses di back ground ini dijalankan dapat dilakukan dengan menekan
tombol ALT-F9.
Apabila skrip program tersebut telah selesai dilakukan maka akan segera keluar pesan:
"Have a lot of fun"
Sampai pada tahapan di atas sistem Linux yang berbasis TEXT
telah diinstal. Apabila sistem XWindow (Linux berbasis GUI) diinginkan
maka dapat dilakukan tahapan instlalasi. Tapi pada modul ini tidak akan
dibahas sampai ke sana, karena pokok bahasan kita adalah sistem operasi
berbasis Text, sedangkan Xwindow akan membawa ke GUI.
a. Rangkuman 2
1) Linux
adalah sistem operasi yang sangat fleksibel dan dapat memenuhi beragam
kebutuhan. Karena flesibilitasnya inilah maka apabila konfigurasi yang
dilakukan tidak sesuai dengan kebutuhan maka pengguna tak dapat
memperoleh kinerja yang optimal.
2) Untuk
memperlancar proses instalasi, pengguna harus mengetahui spesifikasi
hard ware yang dimilikinya, antara lain konfigurasi key board,
konfigurasi mouse, NIC, Sound card, VGA card, monitor, hard disk, dll.
3) Media
yang dapat digunakan untuk menginstal linux anatara lain: CDROM,
Network (NFS), network (FTP) ataupun hard disk, bahkan melalui Internet
langsung pun Linux dapat diinstal.
4) Dalam
menginstal linux SuSe digunakan YaST (Yet another Setup Tools). YaST
merupakan salah satu kelebihan yang dimiliki oleh SuSE Linux. Digunakan
untuk melakukan proses penginstallan, uninstall dan untuk melakukan
pengupdate-an software-software. Selain itu juga digunakan untuk
pengaturan sistem.
5) Ada beberapa bagian dalam proses istalasi linux (SuSE) :
· Pembuatan partisi dan file system
· Menginstal paket aplikasi
· Menginstal kernel dan pembuatan diskboot
· Menginstal LILO














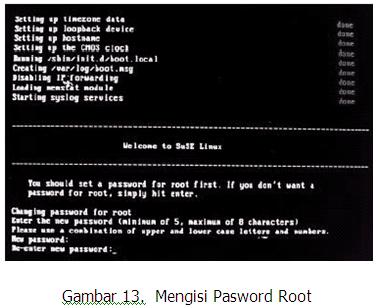

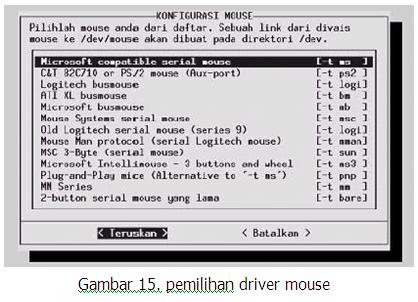



Tidak ada komentar:
Posting Komentar